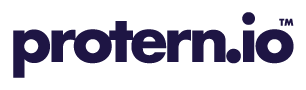If you work with multiple coaches, you can save time by having only one coach assign the sensors to athletes. Protern Sync lets you export and import assignments, so only one person needs to assign the sensors.
- How Protern Sensor assignments work
- Exporting and importing sensor assignments using Protern Sync for PC or Mac
- Exporting and importing sensor assignments using Protern Sync for iOS or Android
Note: To Export assignments, you will have to have already assigned your sensors using Protern Sync either on the computer or your mobile device. Here's how to assign sensors on using the PC and Mac; and here's how to do it on your iOS or Android device.
How Protern Sensor assignments work
- When syncing, Protern needs to know who was using the sensor
The purpose of assigning a sensor to an athlete is so that Protern knows which account to load the data into. - Sensor assignments are unique to the user
The sensor assignments you have set up for your account can be different for another account.
For example, Coach A can assign Protern Sensor 123 to Athlete Sally, and Coach B to assign the same sensor to Athlete Jim. This was designed to give coaches and athletes the flexibility to easily change sensors if one was forgotten, wasn't charged, or if the team is sharing a sensor among different athletes. - Why export/import sensor assignments?
For teams with multiple coaches and many athletes, the ability to have one coach set and share all the sensor-athlete assignments is a time saver. Otherwise, each coach would have to individually assign a sensor to each athlete themselves. - What if I change the sensor assignment? Will it impact the other coaches?
No. As mentioned above, the sensor assignments are unique to your account. You can modify the sensor assignments as you see fit and it won't impact any of the other coaches, unless you export your assignments and they all import your settings. - Do I have to export/import sensor assignments?
No. If you have less than 10 athletes and sensors, it is easy enough to assign the sensors when they appear in the app. - Does Protern remember the sensor assignments on different devices?
Yes and no. For Protern Sync of PC and Mobile, any assignments you do will automatically be carried over to all your devices. On the Protern web app (i.e. Chrome via app.protern.io), you have to tell the browser which athlete was using the sensor each time you upload. - What if I have access to athletes that other coaches do not?
Protern Sync will automatically check when importing each sensor-athlete assignment if the account has access to that athlete. If it does not, then then the program ignores that assignment. - Can I keep my current sensor assignments when importing sensor assignments?
Yes. Simply uncheck the Overwrite in case of conflict checkbox and Protern Sync will ignore any sensor assignments you have already made.
Exporting and importing sensor assignments using Protern Sync for PC or Mac
Exporting sensor assignments
- On your PC or Mac, open Protern Sync
- Click on Settings and then the up arrow beside Export assignments. Save the file.

- Share the sensor the sensor assignment file with your other coaches
Importing sensor assignments
- On your PC or Mac, open Protern Sync
- Click on Settings and then the down arrow beside Import assignments. Keep the Overwrite in case of conflict checked if you want to import all assignment. You can uncheck it if you don't want to lose previously made assignments.

- Find the sensor assignment file that was shared with you and select it
- The app will now import the assignments.
Exporting and importing sensor assignments using Protern Sync for iOS or Android
Exporting sensor assignments
- Open Protern Sync on your iOS or Android device
- Click on Profile and then Settings
.png?width=249&height=554&name=Screenshot_20241214-094346%20(1).png)
- In Settings, click on the up arrow beside Export assignments

- Share the sensor assignment file with another coach.
Importing sensor assignments
- Open Protern Sync on your iOS or Android device
- Click on Profile and then Settings
.png?width=249&height=554&name=Screenshot_20241214-094346%20(1).png)
- In Settings, click on the down arrow beside Import assignments. Keep the Overwrite in case of conflict checked if you want to import all assignment. You can uncheck it if you don't want to lose previously made assignments.

- Find the sensor assignment file that was shared with you and select it
- The app will now import the assignments.