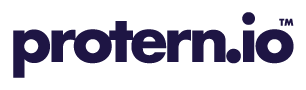Protern Video can play two videos side-by-side and display the difference in speed and time between the athletes.
- Compare button locations
- Selecting videos
- Lining up the videos
- Selecting data overlays
- Changing videos
Compare button locations
The compare feature can found from the gallery, video detail screen or when you click the analysis icon in full screen video mode.
- Gallery locations
- Option menu on video thumbnail

- Multi-select option menu

- Option menu on video thumbnail
- Video detail screen

- Video full screen mode

Selecting videos
When you click Compare, Protern video will load the first video into the left or top location, depending on your devices' orientation or size.
- Tap Pick Video, a window with all your videos will open, and it will scroll down to the same date as the previously selected video.

- Select a video to compare. Note that the previously selected video for comparison will be marked.

Note: It is possible to compare a video with Protern data, with one that does not have data. The data comparison view will simply show the speed of the video that has data.
Lining up the videos
Now that you have two videos ready for comparison, you have to line them up with a common landmark.
- Play the first video until the athlete is at a landmark that is common to both videos (e.g. a ski gate)
- Use the single frame advance/retreat or five frame advance/retreat to fine tune the position of the athlete. You may want to zoom in (pinch for touch screen, scroll wheel for computers) to get better detail.

- When you are satisfied with the location of the athlete in the first video, repeat step 2 for the second video
- Click the Lock icon to lock the two videos together.

- To readjust, click the Lock icon again to unlock and readjust the videos like you did in step 2.
Selecting data overlays
When comparing videos, there are different data overlays available. Simply click on the Analysis icon.
Note: Some comparisons may not be available if the videos aren't part of the same quantriq.

Changing videos
- Click the name of the athlete at the top of the video to change videos

- Select new video to compare.