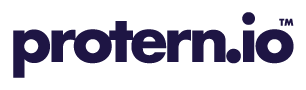You can organize your athletes using custom tags on the Team page. This can make it easier and faster to make quantriqs and manage your athletes.
This article includes the following:Tagging Strategy Ideas
You can assign one or more tags to an athlete and name the tag whatever you want. A standard practice is to make tags based on how you already group your athletes (i.e. age, gender, program).
Here are some example tagging options:
- Tag by age - U14, U16, FIS
- Tag by gender - Men, Women
- Tag by training group - Speed, Tech
- Tag by program - Full Time, Part Time
Creating, Modifying and Deleting Tags
All the tag management is done on the Teams page.
- Navigate to the Team page and click Manage Tags
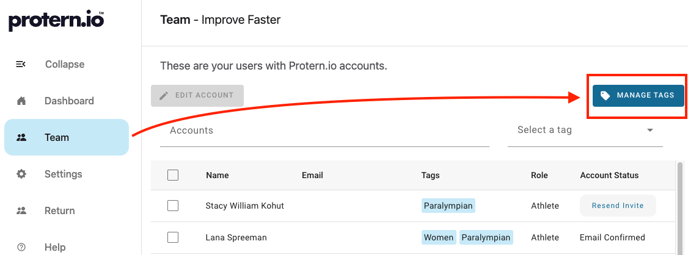
- To create a tag, enter the name of the tag you would like and click Add
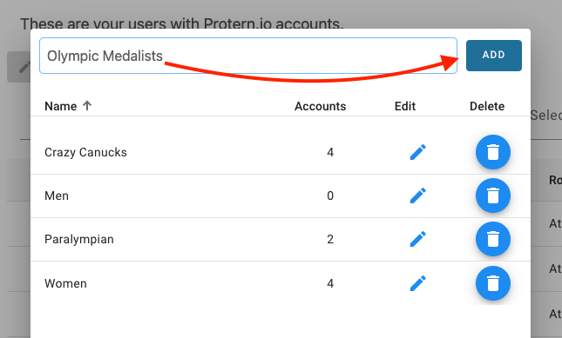
- To modify a tag, click the pencil icon, edit the tag text and press enter to save.
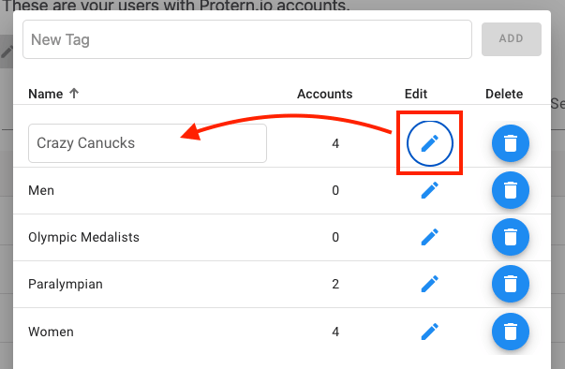
- To delete a tag, click on the trash can icon and click yes to confirm.
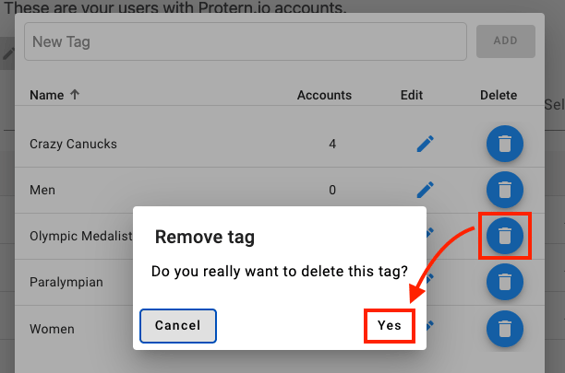
Assigning Tags to Athletes
- Select the all the athletes you would like to add a to certain tag, then click Edit Account.
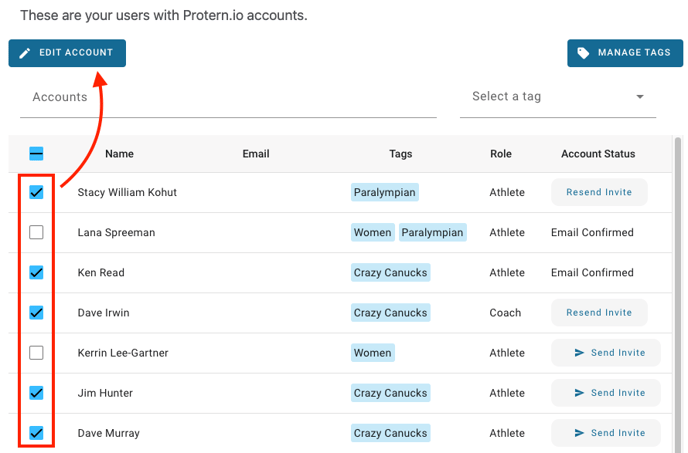
- Click the tag you want to apply to all the selected athletes, then press Apply.
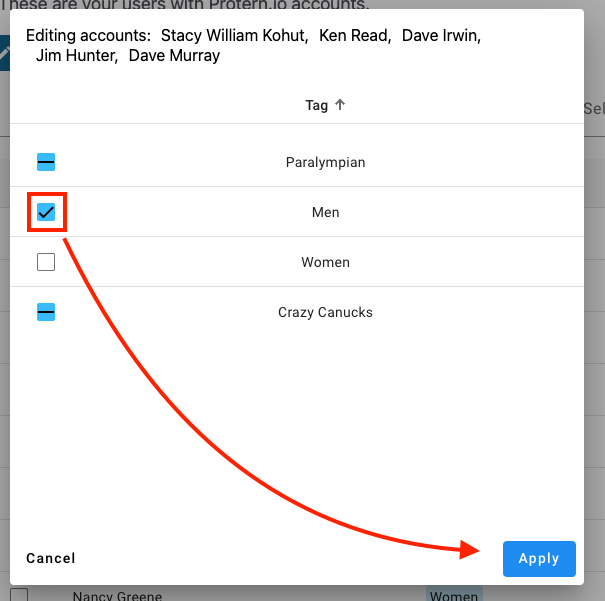
- A checkbox with a blue dash means that only some of the selected athletes have that tag associated to them. Clicking that icon will change it to a checkmark, meaning all the selected athletes will now have that tag. Click the icon once more will remove the tag from all the selected athletes.