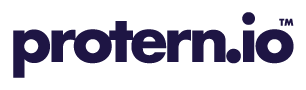Protern Sync for the desktop computer lets you sync and update your sensors via USB quickly and automatically.
Download Protern Sync for Desktop: You can download Protern Sync for Mac or PC from our downloads page at protern.io/downloads
- Guide to using Protern Sync for desktop (video)
- Download and Install Protern Sync for Desktop
- Logging in to Protern Sync for Desktop
- Assigning sensors to athletes
- Syncing Protern sensors
- Using Auto-run action for faster syncing
Guide to using Protern Sync for desktop (video)
Installing Protern Sync for Desktop
- Download Protern Sync for Mac or PC
- How to install the Protern Sync for Mac
- Download the Mac version from protern.io/downloads
- Open the .dmg file
- Drag Protern Sync to the Applications folder
- How to install the Protern Sync for PC
- Get the PC version from protern.io/downloads or search the Microsoft Store for Protern Sync
- Click Get to install Protern Sync for Desktop

- Be sure to click Check automatically for software updates to ensure you have the most recent version of the program.

Logging in to Protern Sync for Desktop
- Login into Protern Sync using your normal Protern login

- If you forgot your password, you can click the link to change it
Assigning sensors to athletes
If you have never used Protern Sync for iOS or Android, or you have a new sensor, you will need to assign the sensor to an athlete. If you have previously used Protern Sync for iOS or Android, the desktop version will remember who the sensor was last assigned to.
Tip: Do you work with other coaches? You can share the sensor assignments between coaches and avoid having everyone assign the sensors themselves. Here's how to import and export sensor assignments.
- Plug in your sensor to your computer
- Click Assign when the sensor appears

- Select the athlete you would like to assign the sensor to

Note: If an athlete was assigned to a different sensor previously, Protern Sync will ask you if you want to change the assignment.
Syncing Protern sensors
- Select the activity the athletes were doing

- Plug in your sensor and ensure it's already assign. Now you can simply press Sync.

- After a successful Sync, the program will automatically upload the data to Protern's servers for processing. You can check on the status in the Uploads section.

Using Auto-run action for faster syncing
- Click on None for the Auto-run action
- Select Sync then erase.

- Now when you plug in your sensors, Protern Sync will automatically detect them and begin syncing their data
Note: If you plug in an unassigned sensor (i.e. a new sensor) and Auto-run: Sync and erase is selected, the program will automatically begin the syncing process once the sensor has been assigned.