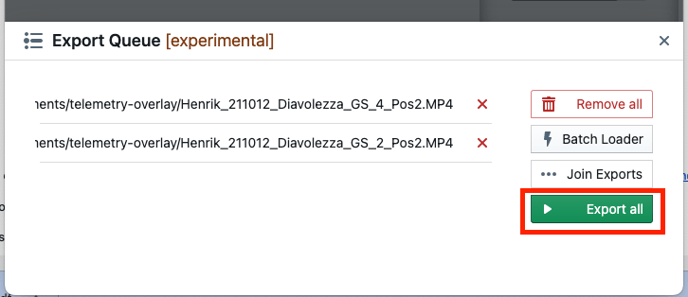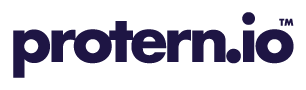Learn how to optimize the process of integrating Protern.io data into video using Telemetry Overlay
Telemetry Overlay is a user-friendly, cost-effective program to overlay data onto video. This article provides some tips and tricks to speed up the process of integrating data across multiple videos.
To learn more about the program, we suggest the Telemetry Overlay Facebook page. Video tutorials are posted regularly and the developer actively supports the product via the Facebook group.
This article includes the following:
Increasing render speeds
- Modifying the export resolution
- Changing the Gauge update rate
- Change the render speed and encoder
- Modify the end points to shorten video
Optimizing the process of working with multiple files
Modifying the export resolution
Modifying the export resolution will speed up the rendering of the final video significantly. For video analysis, often a resolution of 1280x720 is adequate. We suggest experimenting with different resolutions.
Note: We recommend keeping the original frame rate as that will help with frame-by-frame analysis.
- Select the Project section

- Select the resolution that works best for you (1280x720 is our recommendation)
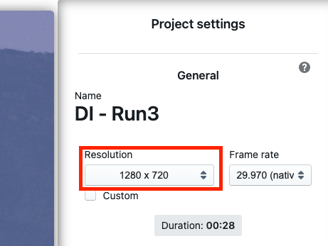
Changing the gauge update rate
The gauge update rate can make a difference to the rendering speed of the video. For data captured by the Protern.io Sensor, we don't recommend going below Half as it will remove the benefit of capturing high-speed data.
- Click on the gear icon
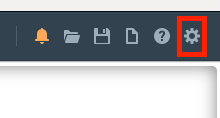
- Under Advanced, select a Gauge update rate
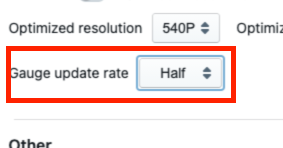
Change the render speed and encoder
Modifying the render speed in the Export section can help speed up the rendering. Simply drag the Render Speed slider to the right.
Changing the encoder can potentially make a difference to the render speed as well.
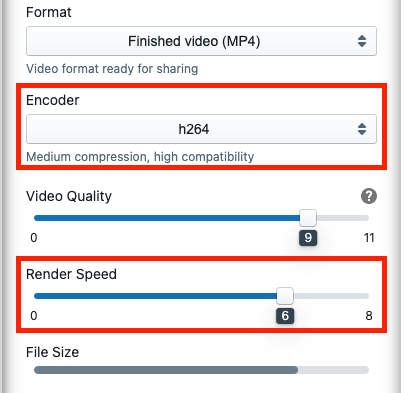
Modify the end points to shorten video
By trimming the beginning and end of the video, you can speed up your rendering times.
- Select the Export section

- Drag the Export In slider to where you want to start the video. Repeat for the Export Out slider
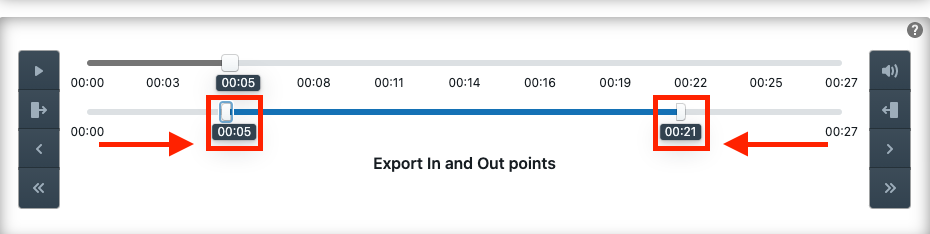
- Click Export
Change the default pattern
You can save time by having Telemetry Overlay automatically load your preferred pattern. You can always change the pattern, or load in a different one.
- Click on the gear icon
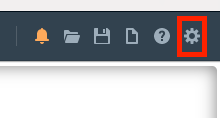
- In the Advanced section of the settings, click on Custom Pattern and select your pre-saved pattern

Tip: You can find Protern specific patterns on our Downloads page
Note: You can make your own patterns and save them the Gauges section under Pattern.
Use the Export Queue
The paid version of Telemetry Overlay has the ability to queue, or batch, your files for export. This means you can sync multiple videos and then export them all at once while you are at dinner or away from your computer.
- Click the plus beside the Export button, then click Add to Export Queue
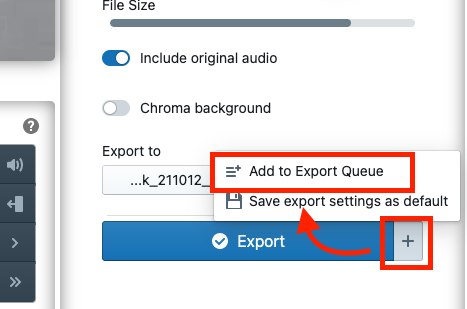
- Start a new project and repeat step 1 until you have all of your videos ready.
- Once you are ready to export all your videos, click the Export Queue icon in top right of the program
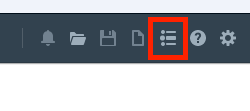
- Now click on the Export All button