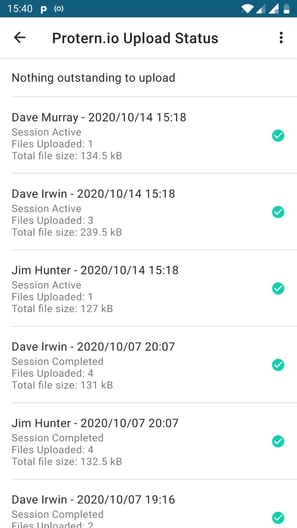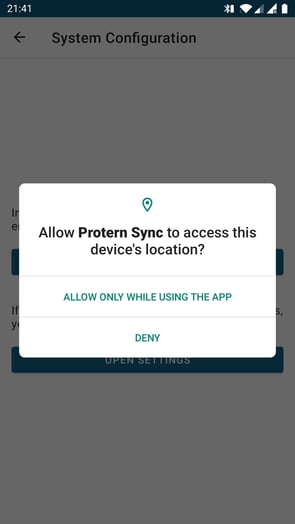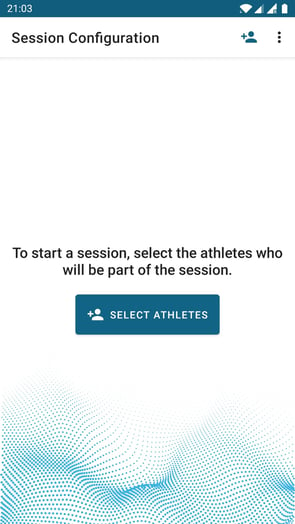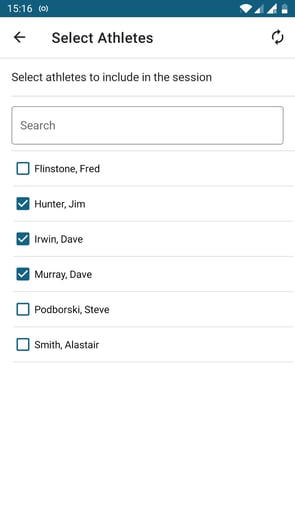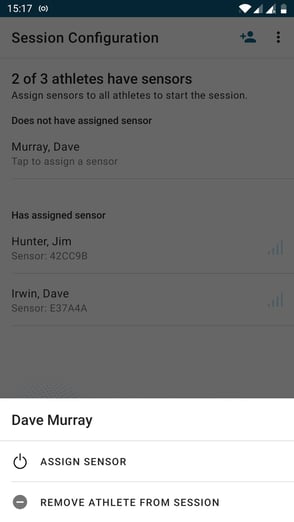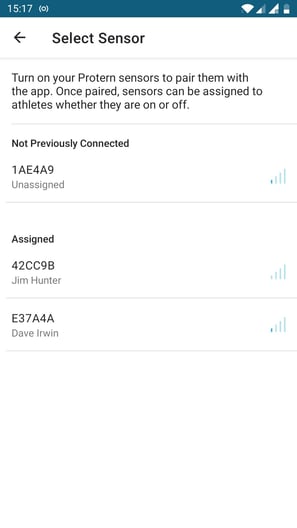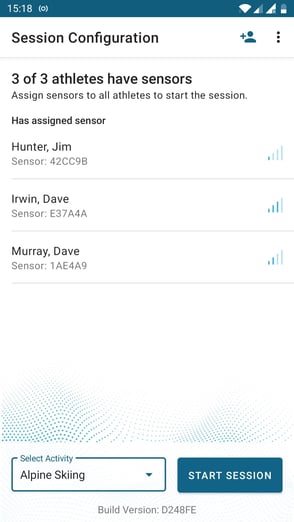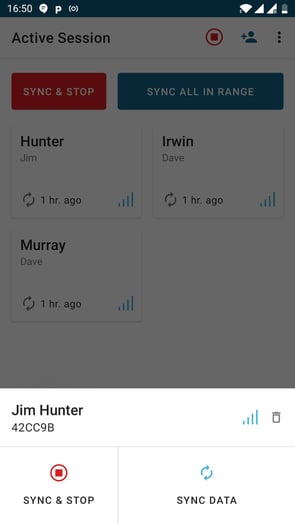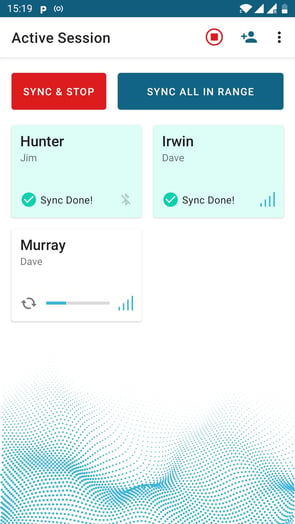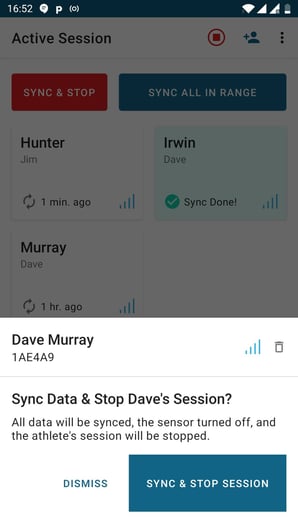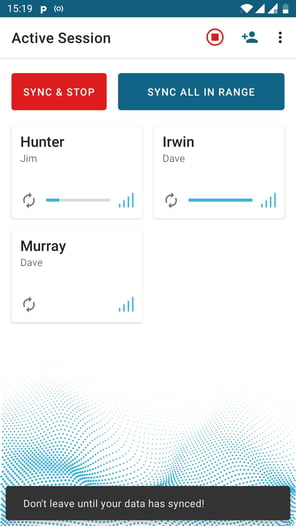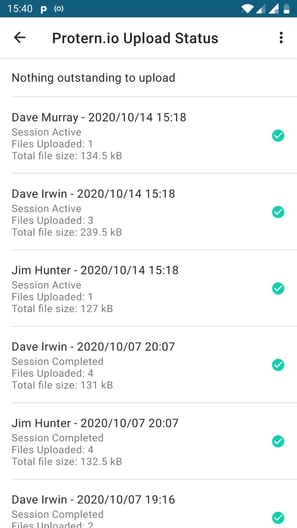Using the Protern Sync app
The Protern Sync app will let you sync your team's sensors with the cloud for live timing and analysis. A single phone can sync one sensor, or an entire team's fleet of sensors.
Requirements
- Android phone
- Minimum: Android version 6 and Bluetooth version 4
- Recommended: Android version 8 or higher and Bluetooth version 4.2
- Mobile data if you would like the app to sync with the cloud for live timing and analysis
- Install Protern Sync app
- Protern.io Sensor with the latest firmware
- Learn how to upgrade your sensors
- Protern.io Account
- Coach account is required to sync multiple sensors to multiple athletes
- Athlete account can sync one sensor
Using the Protern Sync App
- Install the Protern Sync app from the Google Play Store
- Click on the Protern Sync app icon and login to the app using either a coach account to sync multiple athletes, or an athlete account to sync one athlete's sensor
- In order for the app to connect to the Protern.io Sensors, Bluetooth will have to be on and Bluetooth and Location permissions granted

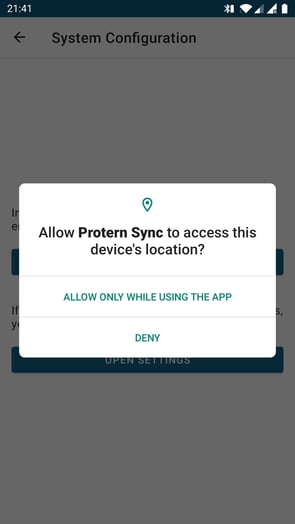
- Click the "Select Athletes" and pick the athletes who will be training for the day
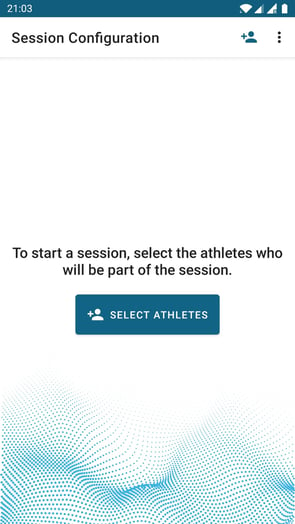
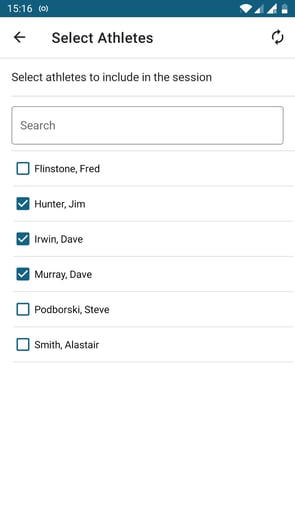
- Turn on the Protern.io Sensors.
> If your sensor does not already have a 6 character ID label, we highly recommend labeling them. Click here to learn how to find the sensor ID.
- Tap on an athlete and tap the "Assign Sensor" button.
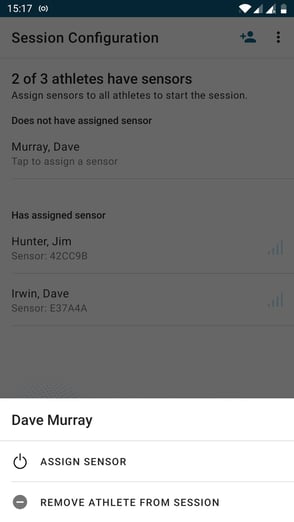
- Tap a sensor from the list to assign it to an athlete.
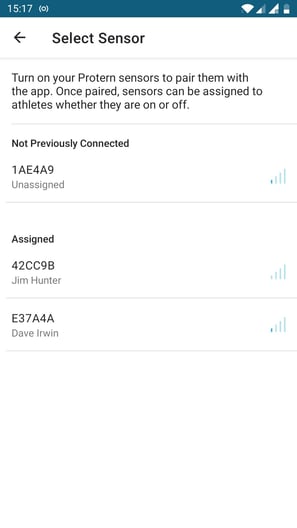
- Once all the athletes have their sensors assigned, you can start a session.
> If you are looking for para factored times, you will need to select the specific alpine discipline for the day.
> It is possible to start a session at any time, before, during or after a training session.
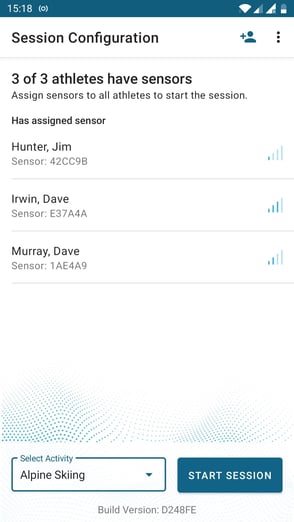
- To sync an in-range sensor with the cloud, tap on a name and tap "Sync Data". Alternatively you can sync all sensors in range by tapping "Sync All In Range".
> Note the closer the phone is to the sensor, the faster the sync
> The athletes need to stay in range of the phone while a sync is happening in order to not loose data
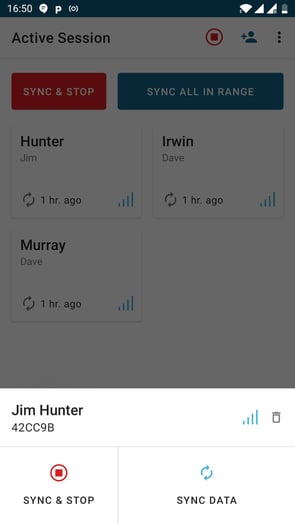
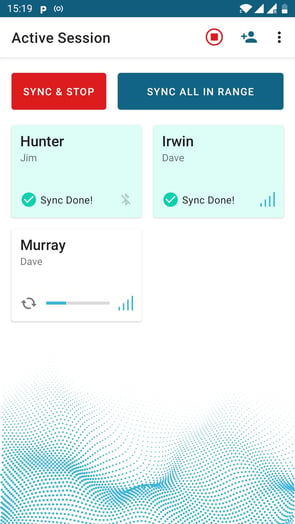
- At the end of a training session, tap on an athlete and tap "Sync & Stop". Alternatively you can sync and stop all in-range sensors by tapping the red button labelled "Sync & Stop". This will sync all the data and turn off the sensors.
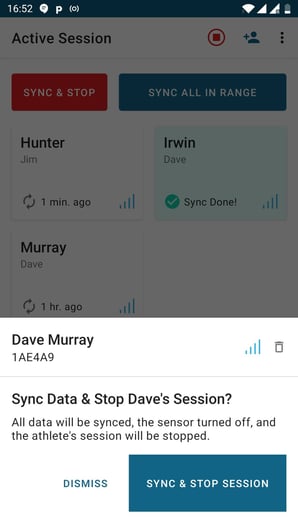
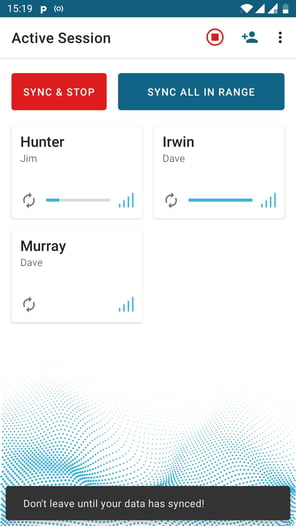
- If you are not seeing the runs updating in your quantriq, you can check the status of the syncing with the cloud by clicking the menu on the top right and tapping "Protern.io Upload Status".
Still having trouble? Read more about how to check if the uploads are working.