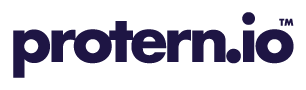Protern Video can import video shot with an LTC audio track, or filmed with the Protern Video app, and automatically detect which athlete is in the video and link their data.
When you import the video, you can assign all the incoming video to a quantriq and have Protern automatically detect the athlete and download the data.
Protern Video can import and assign data from video shot on a camera that has an attached LTC Generator (what is an LTC Generator?). It is also possible to import video filmed by a non-Protern user using the Protern Video app (here's how to get someone to film for you).
There are a few ways to assign athletes and data:
- Assigning athletes and data to video on import
- Assigning athletes and data to multiple videos after importing
- Assign data for a single video
- Troubleshooting
Import and assign athletes and data to video
Note: This method works best when you have a quantriq already made and everyone's data has been uploaded.
- Click the import button at the bottom of the gallery page

- Click on the "File System" button and keep the "Assign data for videos without existing data" checked.

- Select all the videos you want to import
- Protern will display all the quantriqs that match the date of the video. Select the quantriq you want to assign to the videos.

- In case where there is more than one athlete on the course at the same time, Protern Video will ask which of the possible athletes in skiing.

- In case where there is more than one athlete on the course at the same time, Protern Video will ask which of the possible athletes in skiing.
- Protern Video will automatically name and download the data
Assigning athletes and data to multiple videos to existing videos
Note: Use this method if you have imported video before a quantriq was made, or not all the athletes have uploaded their data.
- Select all the videos you want to assign athletes and data, and click the option menu in the top right and click Assign.

- Protern will display all the quantriqs that match the date of the video. Select the quantriq you want to assign to the videos.

- In case where there is more than one athlete on the course at the same time, Protern Video will ask which of the possible athletes in skiing.

- In case where there is more than one athlete on the course at the same time, Protern Video will ask which of the possible athletes in skiing.
- Protern Video will automatically name and download the data
Assigning data for a single video
- Tap on the video in the gallery
- Scroll down and click on the Assign an athlete button

- Select the athlete from your list of Protern athlete

- Pick the type of data you would like to include in your video
- Speed Only - This data type does not require a quantriq and is available immediately after an athlete syncs their sensor
- Quantriq - This data includes the most information and requires a quantriq to be made prior to assign it to an athlete. It is not required that the athlete has any runs yet in the quantriq. Protern Video will monitor the quantriq for the athlete's data and automatically download it when it becomes available.

- If you select Speed Only skip to step 7. If you select Quantriq, proceed to the next step.
- Tap on the Assign quantriq button and select the Comparison Type and the quantriq

- Protern Video will download the data if it is available. If it is not, the message "Data not available yet" will be displayed and the app will automatically download it when is becomes available.
Troubleshooting
A video wasn't assigned to an athlete
Here are some things to check when Protern Video didn't detect an athlete:
- Has the athlete uploaded their training data for the day?
If they haven't uploaded their training data yet, Protern Video won't be able to tell who the athlete is in the video. To solve this, have the athlete upload their data to Protern and re-assign the video. - Does the selected quantriq include the athlete?
Make sure the quantriq you selected includes the athlete. To solve this, you can edit the quantriq and try re-assigning it. - Was the video filmed using Protern Video or with a LTC generator attached to a video camera?
If the video doesn't include an accurate timecode, Protern Video won't be able to match the video time with the athlete. Protern Video will display the following icon if it can't find an accurate timecode. Unfortunately, there is no way to link videos with an accurate timecode.
Wrong athlete was named
Here are some reasons for Protern Video showing the wrong athlete's data:
- Incorrect athlete was selected on import
Protern Video can tell if more than one athlete was on the course at the same time. If this is the case, it will ask you to pick which of the athletes who was skiing the course is in the video. To solve this, click on the video, scroll down and change the athlete name. - The athlete's data wasn't uploaded, but another athlete who was on the course at the same time had uploaded their data
If two athletes were on the course at the same time, but only one uploaded their data, Protern Video will assume there was only one skier. To solve this, have the athlete upload their data and re-assign the data for that video.