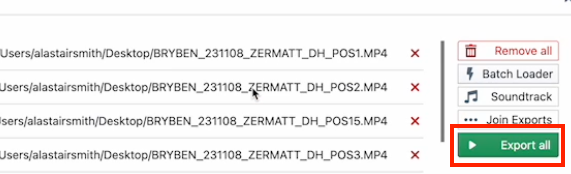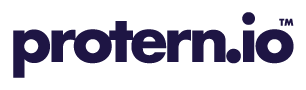Telemetry Overlay's batch loader lets you setup rendering for 80 videos in less than 5 minutes.
This article goes into how the batch loader in Telemetry Overlay can speed up your workflow. You can watch the video or scroll down to the step by step instructions with images.
Here is what we'll cover:
Situations where the batch loader helps
Telemetry Overlay's Batch Loader function makes processing lots of videos extremely fast and simple. The batch loader helps if you have lots of videos for each athlete. For example:
- Multiple camera positions for each athlete
- Multiple runs for each athlete
The batch loader won't help if you have only one or two videos for each athlete.
How to use batch loader
Tip: We recommend setting the gauge update rate to half to speed up the final rendering. Here is a link explaining how to do it.
- Set your export folder.
We suggest a dedicated folder for your rendered videos. Once videos have been exported, you can move them to a more permanent folder. This avoids your exported videos from overwriting your raw videos.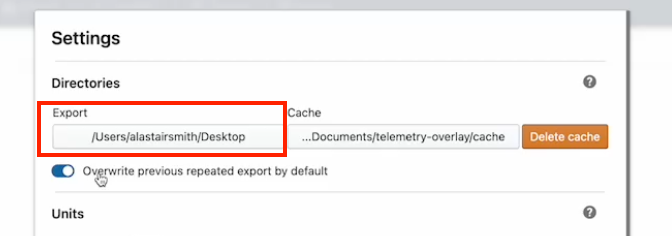
- Click Export Queue in the top right
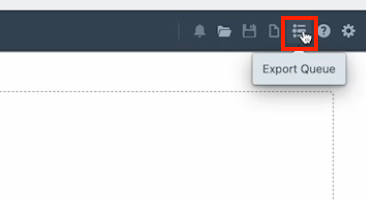
- In the Export Queue, click on Batch Loader
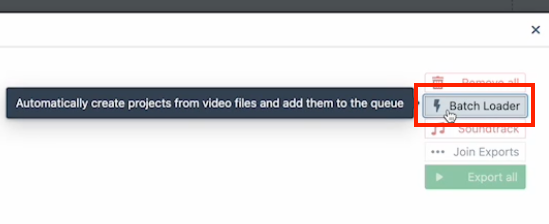
- Click Close and Proceed
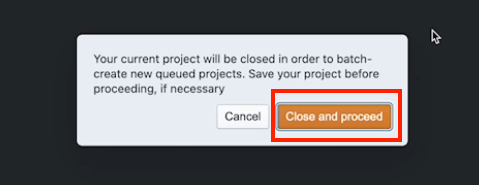
- Select all the videos for a single athlete and click Open
You will be able to repeat these steps for your other athletes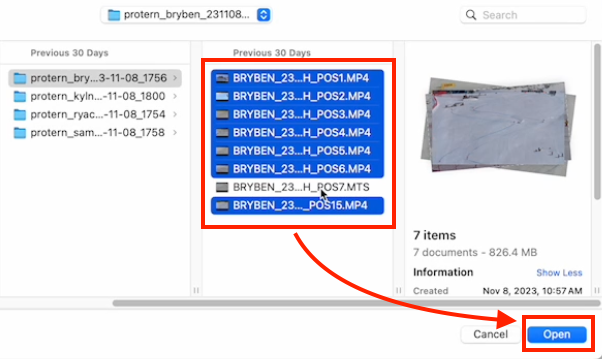
- Click Independent
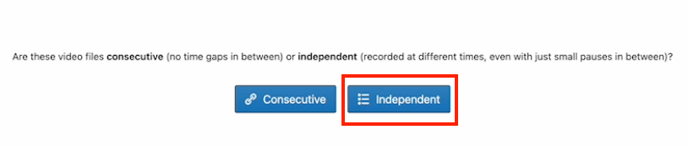
- Ensure Expand Visible Data is off and click Add Data
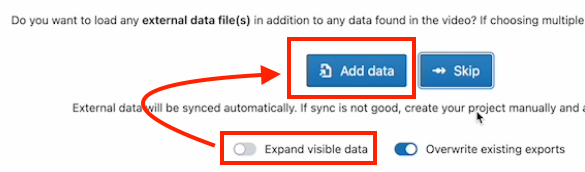
- Select the Protern CSV for the single athlete and click Open
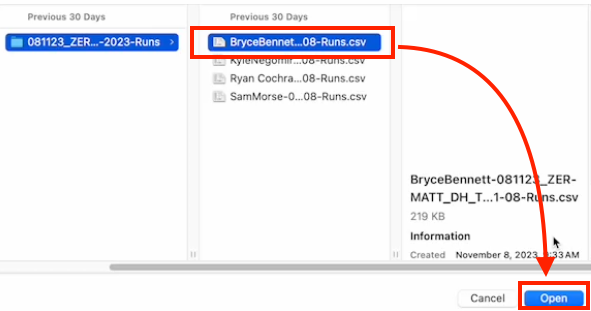
- Videos will now be put into the export queue.
For other athletes, click the Batch Loader button in the export queue and repeat steps 3-8 for each athlete.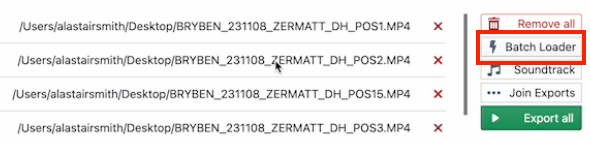
- When you have added all your athletes, click Export All in the export queue and go get a coffee while your computer renders the videos!