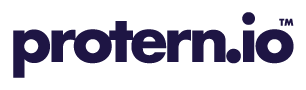Everything you need to know to use the Protern Video app to shoot, analyze and share your data-enhanced video.
Protern Video is an app for Mac, PC, iOS and Android that lets you merge Protern sensor data with video. Mobile versions for iOS and Android have the additional ability to film from the device and merge the data on the hill. The video can analyzed on the device, or shared with other Protern Video users for their own analysis.
This video covers all the basics for the Protern Video app.
You can also use Protern Video to film and merge data right on the hill. Learn more about how to film with Protern Video using your mobile device.