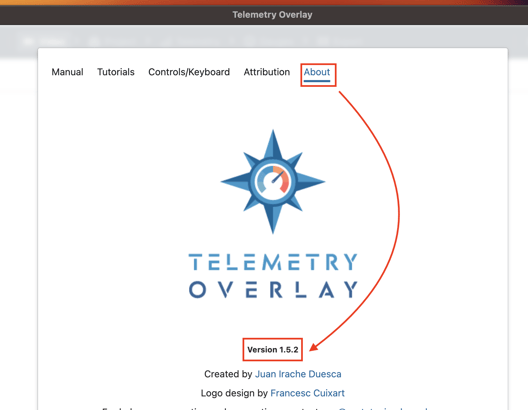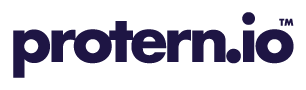You will need to use the following settings for Telemetry Overlay to find the LTC audio time code or timestamped video from the Protern Video mobile app.
There are a three settings in Telemetry Overlay that need to be configured for the software to automatically sync with telemetry data.
Requirements
- Telemetry Overlay version 1.6.19 or later (how to tell Telemetry Overlay's version number)
- Video with UTC time code (About is UTC time coded video) OR
- Video with accurate timestamp from the Protern Video mobile app
Required settings in Telemetry Overlay
- Load Telemetry Overlay and click on the gear icon to open the settings
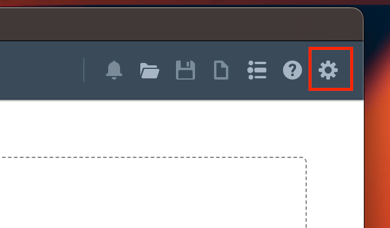
- Scroll down to the Advanced section
- Turn on the following items:
- Look for telemetry in videos is on
- Try to sync added telemetry is on
- LTC from audio is set to Atomic
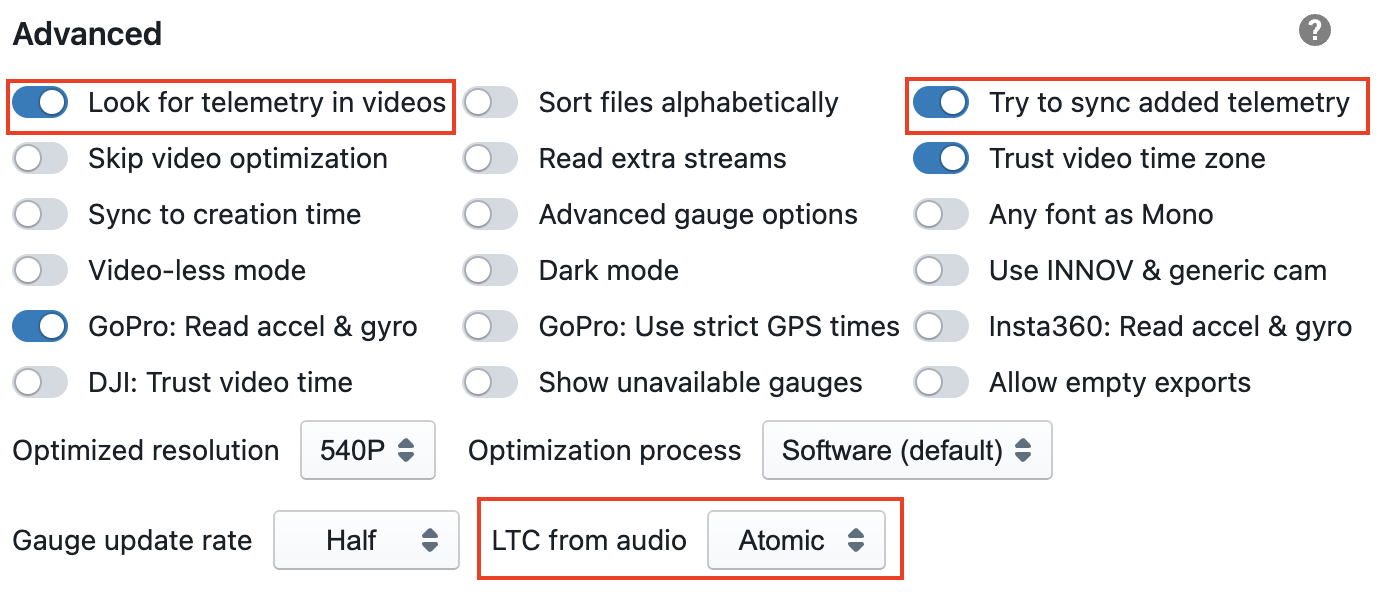
Note: For Dish devices the LTC from audio needs to be set to Atomic. Protern Clock defaults to Atomic time, but it can be changed to UTC in the app. If you make the change in the app to UTC, you will need to change the setting in Telemetry Overlay.
Finding the version number in Telemetry Overlay
- Open Telemetry Overlay and click the question mark icon
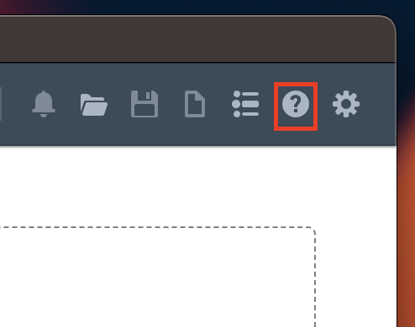
- Select the About menu item and find the version number below the Telemetry Overlay logo