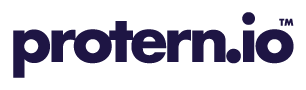The Protern Sync mobile app will let you upload data from a Protern.io Sensor to the cloud for live timing and analysis. A single phone can sync one sensor, or an entire team's fleet of sensors.
In this article:
- Connecting the first sensor
- Connecting additional sensors
- Selecting an activity
- Syncing with one or multiple sensors
- Uploading your data to your Protern.io account
- Frequently asked questions
Tip: Syncing lots of sensors and want to do it quickly? Protern Sync for PC and Mac is fast way to sensors with lots of data. Here is how to use it.
Requirements
- iOS or iPadOS version 12.0 or newer, or Android version 12.0 or newer
- Protern Sync mobile app
- Cellular or wifi connection when trying to sync & upload your sensors
- Protern.io Account
- A coach account is required to sync multiple sensors to multiple athletes
- An athlete account can sync a single sensor
Overview Video
Getting started with using the Protern Sync mobile app
- Download the Protern Sync app for mobile
- Login to your coach or athlete Protern.io account
- Grant access for the App to access your bluetooth to be able to pair to your sensor
Connecting the first sensor
Tip: We highly recommend labeling a Protern.io Sensor with the athlete's name to avoid mixing up any data.
- To turn on a Protern Sensor by clicking the power button once
- Under Your sensors you will see the sensor appear after a moment. Tap Assign.

- Select the athlete you want to assign the sensor to tap Assign. If you don't see any athletes, here's how you can add athletes to your Protern account.

- If you have more sensors to connect, proceed to the next section.
Connecting additional Protern sensors
- Turn on your other sensors
- Tap the Unassigned sensors button to see the other sensors

- Now tap Assign beside the sensor you want to assign

- Select the athlete you want to assign to the sensor and tap Assign

- Repeat the steps 1-4 for your other sensors.
Selecting an activity:
- Once your sensors are connected, tap the activity drop down

- Select the activity that the athletes will be collecting on the sensors. For example Alpine Skiing - Slalom
- When the sensor data is synced and uploaded to the account the activity entry will say which activity the training was for.
Note: The activity type can be updated later by going to the activity dashboard page on your Protern.io account> tap the activity you wish to update > click the three dots > select Edit Session
Syncing one or multiple sensors
Syncing a single sensor:
- The sensor will appear in the app when it is within 3 meters (10 feet) of the phone
- Tap the Sync icon to download data from the Protern.io Sensor

Note: The longer between syncs, the longer the sync will take due to more data needing to be transferred. We recommend syncing as often as you can.
Tip: After starting a sync, you can go to other apps. The sync will continue in the background.
Syncing multiple sensors
- The sensors will appear in the app when it is within 3 meters (10 feet) of the phone
- To sync all the sensors currently connected, tap the Sync all button. The app will sync all the sensors within range.

- Sensors can still be sync individually by tapping the sensor's Sync icon
Warning: Only use Sync all if the sensors will stay in range of the phone (3 meters/10 feet) for the entire sync. The Protern.io Sensor will turn off its data collection while syncing. If an athlete starts a run before the sync is complete, it is possible their run will not be recorded.
Note: The sensors will sync up to five sensors at a time and the others will be waiting in the queue to sync
Last sync of the day
- Clicking Sync and turn off all will automatically turn off the sensor after it has successfully synchronized with the mobile phone

Seeing the recently synced data on Protern.io
- The data will be uploaded automatically to the cloud immediately after a sync, or as soon as you have a connection to the mobile network or Wifi

- To view your activity, click on the Dashboard icon at the bottom of the page

Frequently Asked Questions
Why am I getting a sync error?
A syncing error will happen if the sensor looses its bluetooth connection while syncing. There is nothing to worry about as the data is not lost.
- Check to make sure the sensor is on
- Get within 3 meters/10 feet of the sensor. The closer you are the better.
- Click the sync to try again
What happens if you lose a network connection?
If there is not internet connection (i.e. wifi or mobile), you will get an uploading error. Don't worry, the data is still on the phone.
- Check your wifi or cellular connection, make sure you have a strong connection
- Click try again
Note: It is still possible to sync your sensors while the phone has no Internet connection. When the phone connects to the Internet again, it will send all the data to Protern.io for processing.
Does the phone always need to be within distance of your sensor?
The phone needs to be within 3 meters/10 feet of the sensor only when syncing.
The Protern Sync app will show the sensor as offline when the athlete gets out of range of the mobile phone. Once the sensor is back in range, it will connect and be available for syncing.
What if you want to change who the sensor is assigned to?
- Click the three dots to the right of the athlete's name.
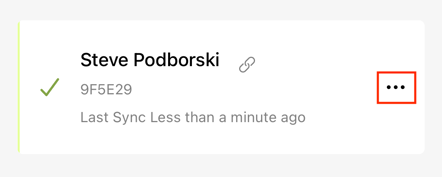
- Unassign the athlete from the sensor
- Pair the sensor with a new athlete